今天上午考完了这个学期的所有考试,下午就准备写个爬虫,定时获取成绩,新出一门成绩使用邮件提醒,使用Chrome无头浏览器配合Selenium模块爬取成绩,然后用IIS中的虚拟SMTP服务器来发送邮件到自己邮箱中,来提醒自己有新的成绩出来了。
爬取成绩
1、准备工作
在开始爬取数据前先到做一些准备工作。下载安装Chrome浏览器、chromedriver以及selenium模块。
本来是准备使用PhantomJS,奈何开发团队主要人员吵架,然后暂停了项目的开发,Selenium的新版本中,也不再支持PhantomJS,后来知道了Firefox和Chrome都是支持无头模式的,所以我决定使用Chrome试一试。
安装Chrome浏览器
$ sudo apt-get update
$ wget https://dl.google.com/linux/direct/google-chrome-stable_current_amd64.deb
$ sudo dpkg -i google-chrome-stable_current_amd64.deb
如果出现了缺少依赖的情况,可以使用如下命令解决
$ sudo apt-get -f -y install
再重新安装Chrome即可,可以通过以下命令查看是否安装正确。
$ google-chrome --version
$ which google-chrome
安装chromedriver
在这里找到与Chrome大版本一致的chromedriver,下载下来,并解压到/usr/bin或者/usr/local/bin目录中,也可以解压到当前吗目录,不过这样后续需要指定chromedriver的路径。
$ wget http://chromedriver.storage.googleapis.com/83.0.4103.39/chromedriver_linux64.zip
$ unzip chromedriver_linux64.zip -d /usr/local/bin
如果将chromedriver解压到了/usr/bin或者/usr/local/bin目录中,可以使用如下命令验证一下。
$ chromedriver --version
Seleium官方文档中给出了各个浏览器WebDriver的下载地址和加载方式
安装selenium模块
这里就不多说了,pip,conda安装都很容易。
2、开始爬取成绩
Seleium官方给的快速入门,特别不粗,看一遍,直接就能上手,这里我不具体来说爬成绩的代码,而是简单讲一讲Seleium使用WebDriver的简单上手。
设置无头加载
chrome_options = webdriver.ChromeOptions()
chrome_options.headless = True
chrome_options.add_argument("--disable-gpu")
chrome_options.add_argument("--no-sandbox")
加载WebDriver
以Chrome为例。其他浏览器加载方式类似,具体可见文档
#Simple assignment
from selenium.webdriver import Chrome
driver = Chrome(executable_path='/usr/bin/chromedriver', options=chrome_options)
#Or use the context manager
from selenium.webdriver import Chrome
with Chrome(executable_path='/usr/bin/chromedriver', options=chrome_options) as driver:
#your code inside this indent
访问网站链接
driver.get("https://selenium.dev")
等待网站加载完成
-
强制等待
time.sleep(5) # Wait for 5 seconds. -
隐性等待
设置最长等待时间,在没有达到最长时间时加载完成,则进行下一步,到最长等待时间,还没有加载完成,则也惊喜下一步。
driver.implicitly_wait(30) # 最长等30秒 -
显性等待
程序每隔xx秒验证一下条件,如果条件成立了,则执行下一步,否则继续等待,如果超过设置的最长时间,则抛出异常
TimeoutException。WebDriverWait(driver, timeout=3).until(some_condition)from selenium.webdriver.support.ui import WebDriverWait def document_initialised(driver): return driver.execute_script("return initialised") driver.navigate("file:///race_condition.html") WebDriverWait(driver).until(document_initialised) el = driver.find_element(By.TAG_NAME, "p") assert el.text == "Hello from JavaScript!"from selenium.webdriver.support.ui import WebDriverWait driver.navigate("file:///race_condition.html") el = WebDriverWait(driver).until(lambda d: d.find_element_by_tag_name("p")) assert el.text == "Hello from JavaScript!"driver = Firefox() driver.get("http://somedomain/url_that_delays_loading") wait = WebDriverWait(driver, 10, poll_frequency=1, ignored_exceptions=[ElementNotVisibleException, ElementNotSelectableException]) element = wait.until(EC.element_to_be_clickable((By.XPATH, "//div")))
浏览器相关操作
```python
driver.get("https://selenium.dev")
driver.current_url
driver.back()
driver.forward()
driver.refresh()
driver.title
driver.current_window_handle
driver.switch_to.window(window_handle)
# Opens a new tab and switches to new tab
driver.switch_to.new_window('tab')
# Opens a new window and switches to new window
driver.switch_to.new_window('window')
#Close the tab or window
driver.close()
#Switch back to the old tab or window
driver.switch_to.window(original_window)
driver.quit()
```
其他窗口相关的操作请看[文档](https://www.selenium.dev/documentation/en/webdriver/browser_manipulation/)。
常用接口获取值
size #获取元素的尺寸
text #获取元素的文本
get_attribute(name) #获取属性值
location #获取元素坐标,先找到要获取的元素,再调用该方法
page_source #返回页面源码
driver.title #返回页面标题
current_url #获取当前页面的URL
is_displayed() #设置该元素是否可见
is_enabled() #判断元素是否被使用
is_selected() #判断元素是否被选中
tag_name #返回元素的tagName
定位元素
-
定位单个元素
from selenium import webdriver from selenium.webdriver.common.by import By driver = webdriver.Firefox() driver.get("http://www.google.com") # Get search box element from webElement 'q' using Find Element search_box = driver.find_element(By.NAME, "q") search_box.send_keys("webdriver")find_element_by_id() find_element_by_name() find_element_by_xpath() find_element_by_link_text() find_element_by_partial_link_text() find_element_by_tag_name() find_element_by_class_name() find_element_by_css_selector() -
定位多个元素
# Get all the elements available with tag name 'p' elements = driver.find_elements(By.TAG_NAME, 'p') -
从元素中定位元素
from selenium import webdriver from selenium.webdriver.common.by import By driver = webdriver.Firefox() driver.get("http://www.google.com") search_form = driver.find_element(By.TAG_NAME, "form") search_box = search_form.find_element(By.NAME, "q") search_box.send_keys("webdriver")from selenium import webdriver from selenium.webdriver.common.by import By driver = webdriver.Chrome() driver.get("https://www.example.com") # Get element with tag name 'div' element = driver.find_element(By.TAG_NAME, 'div') # Get all the elements available with tag name 'p' elements = element.find_elements(By.TAG_NAME, 'p') for e in elements: print(e.text) -
定位到焦点的元素
from selenium import webdriver from selenium.webdriver.common.by import By driver = webdriver.Chrome() driver.get("https://www.google.com") driver.find_element(By.CSS_SELECTOR, '[name="q"]').send_keys("webElement") # Get attribute of current active element attr = driver.switch_to.active_element.get_attribute("title") print(attr) -
获取元素属性
element.get_attribute("title") -
调用截图(需要在有浏览器显示的情况下)
driver.save_screenshot("screenshot.png")
操作元素
clear() #清除元素的内容
send_keys() #模拟按键输入
click() #点击元素
submit() #提交表单
键盘与鼠标操作
-
键盘操作
from selenium import webdriver from selenium.webdriver.common.by import By from selenium.webdriver.common.keys import Keys driver = webdriver.Chrome() # Navigate to url driver.get("http://www.google.com") # Enter "webdriver" text and perform "ENTER" keyboard action driver.find_element(By.NAME, "q").send_keys("webdriver" + Keys.ENTER) # Perform action ctrl + A (modifier CONTROL + Alphabet A) to select the page webdriver.ActionChains(driver).key_down(Keys.CONTROL).send_keys("a").perform()from selenium import webdriver from selenium.webdriver.common.by import By from selenium.webdriver.common.keys import Keys driver = webdriver.Chrome() # Navigate to url driver.get("http://www.google.com") # Store google search box WebElement search = driver.find_element(By.NAME, "q") action = webdriver.ActionChains(driver) # Enters text "qwerty" with keyDown SHIFT key and after keyUp SHIFT key (QWERTYqwerty) action.key_down(Keys.SHIFT).send_keys_to_element(search, "qwerty").key_up(Keys.SHIFT).send_keys("qwerty").perform()from selenium import webdriver from selenium.webdriver.common.by import By driver = webdriver.Chrome() # Navigate to url driver.get("http://www.google.com") # Store 'SearchInput' element SearchInput = driver.find_element(By.NAME, "q") SearchInput.send_keys("selenium") # Clears the entered text SearchInput.clear()send_keys(Keys.ENTER) #按下回车键 send_keys(Keys.TAB) #按下Tab制表键 send_keys(Keys.SPACE) #按下空格键space send_keys(Kyes.ESCAPE) #按下回退键Esc send_keys(Keys.BACK_SPACE) #按下删除键BackSpace send_keys(Keys.SHIFT) #按下shift键 send_keys(Keys.CONTROL) #按下Ctrl键 send_keys(Keys.ARROW_DOWN) #按下鼠标光标向下按键 send_keys(Keys.CONTROL,'a') #组合键全选Ctrl+A send_keys(Keys.CONTROL,'c') #组合键复制Ctrl+C send_keys(Keys.CONTROL,'x') #组合键剪切Ctrl+X send_keys(Keys.CONTROL,'v') #组合键粘贴Ctrl+V -
鼠标操作
click() context_click(elem) #右击鼠标点击元素elem,另存为等行为 double_click(elem) #双击鼠标点击元素elem,地图web可实现放大功能 drag_and_drop(source,target) #拖动鼠标,源元素按下左键移动至目标元素释放 move_to_element(elem) #鼠标移动到一个元素上 click_and_hold(elem) #按下鼠标左键在一个元素上 perform() #在通过调用该函数执行ActionChains中存储行为
Selenium小结
在实现需求的过程中,遇到了一直提醒浏览器版本过低的问题,然后使用如下语句,点击提醒框的确定按钮,进入下一步。
alert = browser.switch_to.alert
alert.accept()
Selenium处理的过程:设置无头加载,加载驱动,加载网页,等待加载完成,爬取数据。
邮件发送
1、在IIS上搭建SMTP服务器
这里主要参考CSDN中的一篇博客Windows Server 2012 r2搭建SMTP,这里放上博客中给出的图,以后好找到。
-
1、打开控制面板选择打开或关闭
windows features,按照提示在features中找到SMTP,选择安装;在Windows Server中也可以在服务器管理Server Manage中的Manage中添加。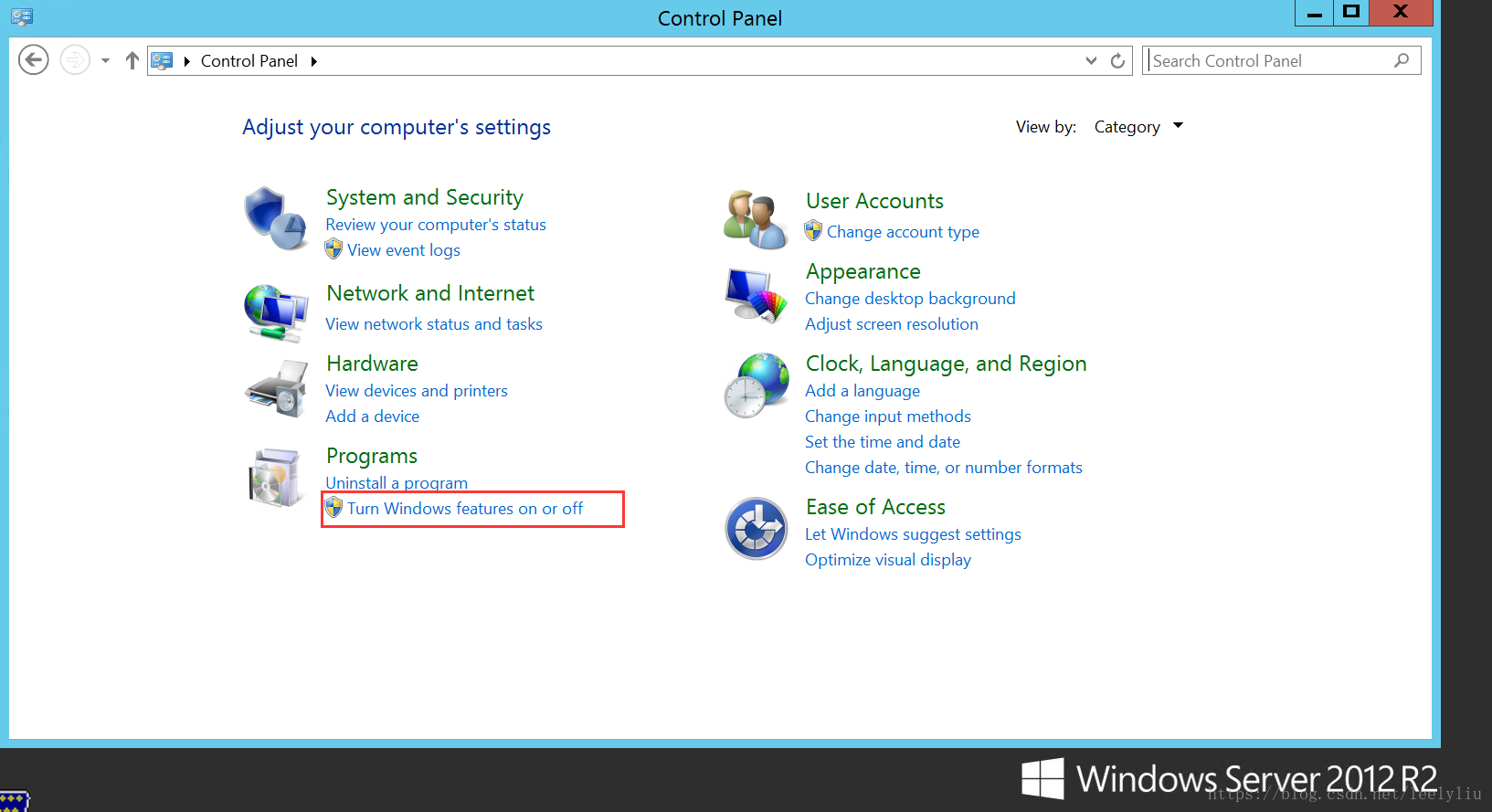
-
2、打开IIS6.0,这里需要注意的是IIS6.0,点击windows窗口图标,在search中输入“iis”,选择打开iis 6.0 Manager;在
Windows Server中也可以在服务器管理Server Manage中Tools中打开。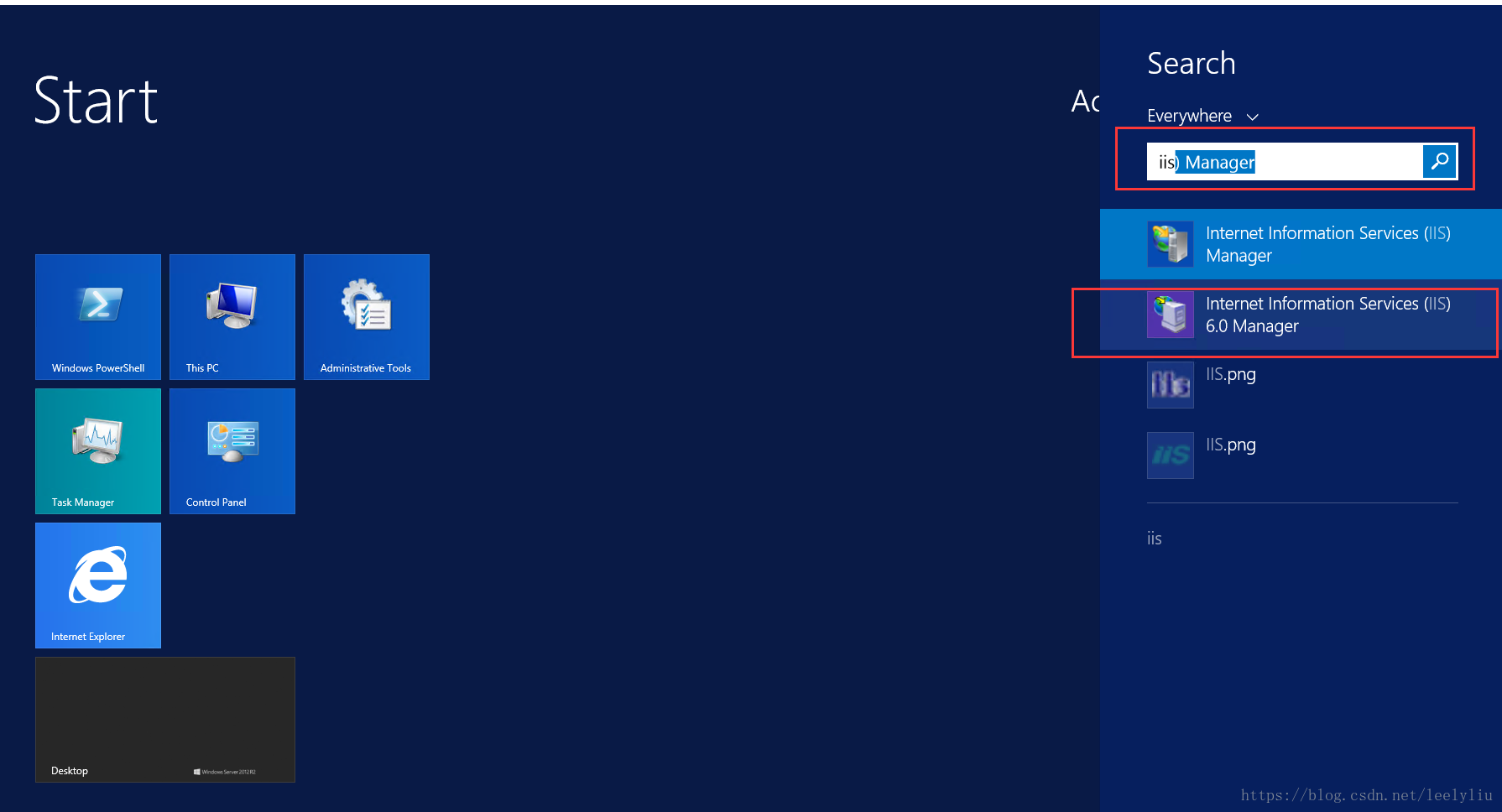
-
3、在打开窗口,
SMTP Vritual Server右键选择domain,并新建一个新的domain,按照提示输入名称和类型即可.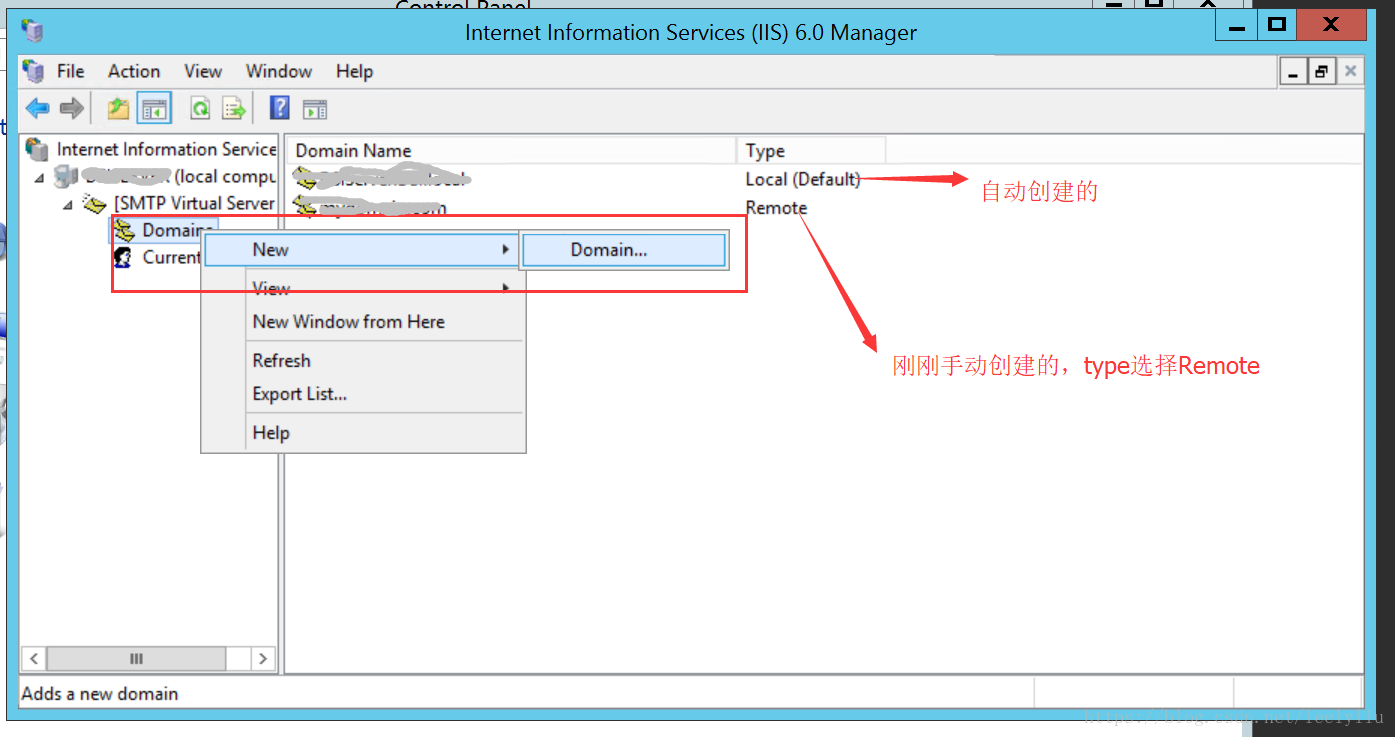
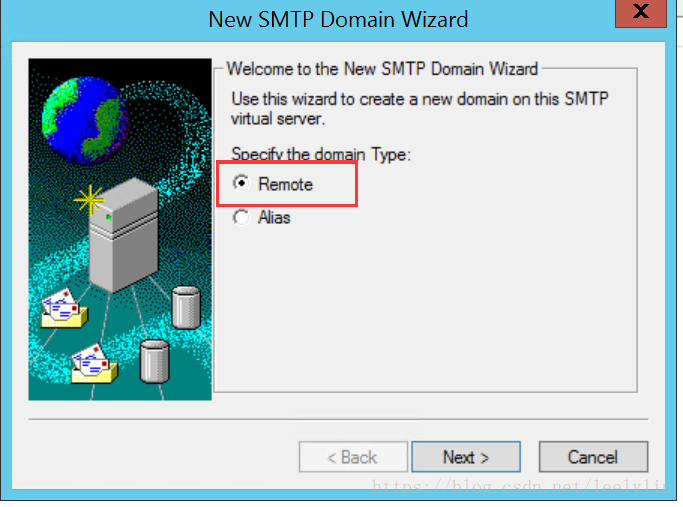
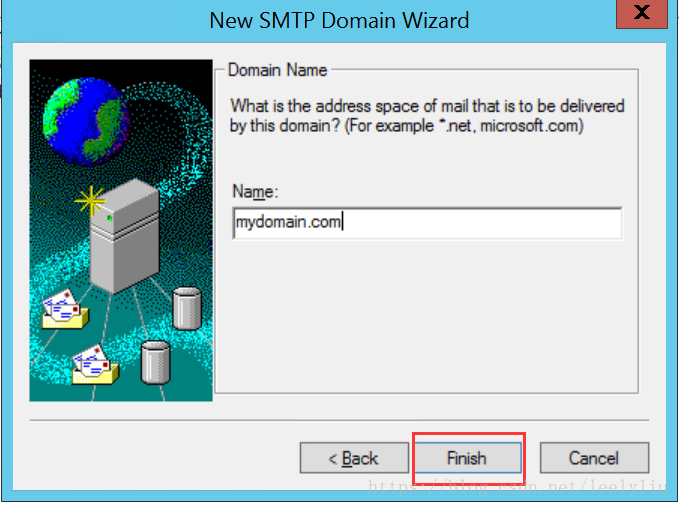
-
4、设置ip(可以不改默认的
All Unassgined)以及端口(也可以不改默认的25)。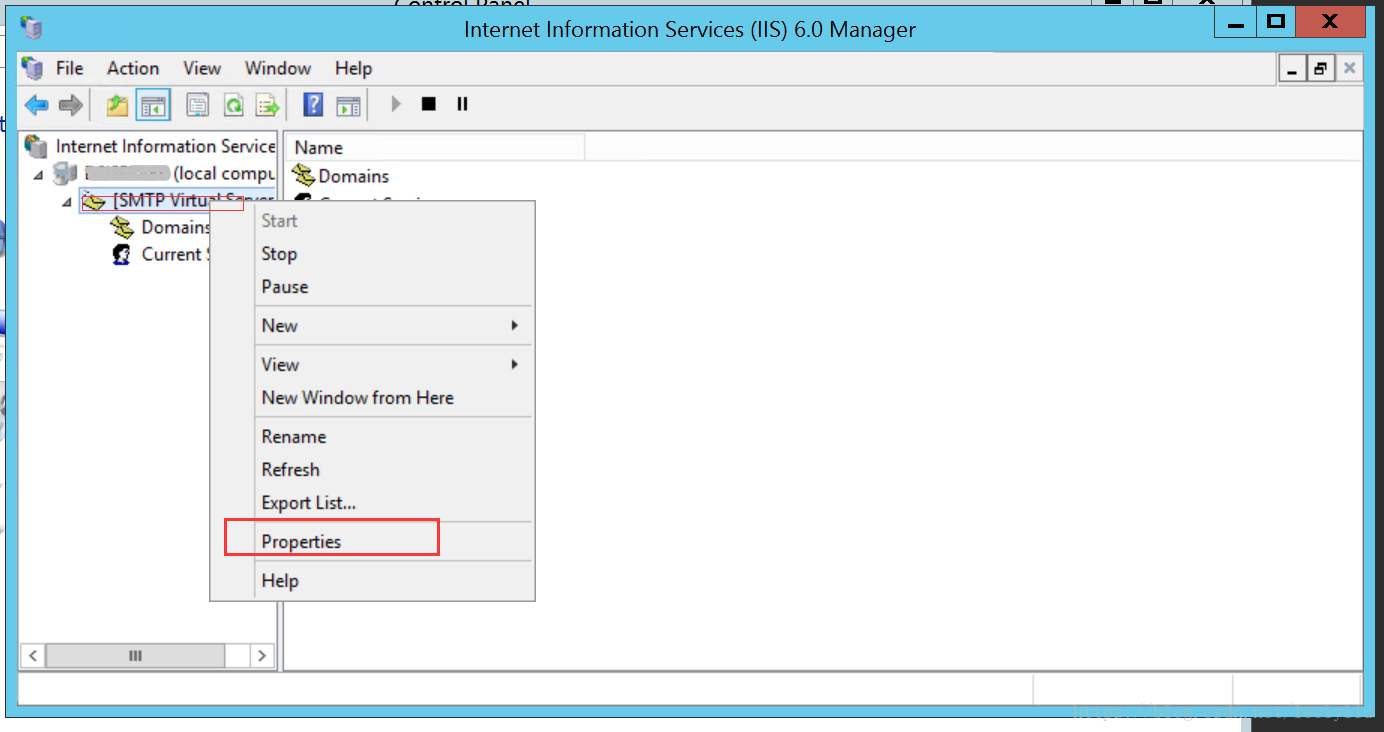


-
5、访问控制,选择基本的明文验证。
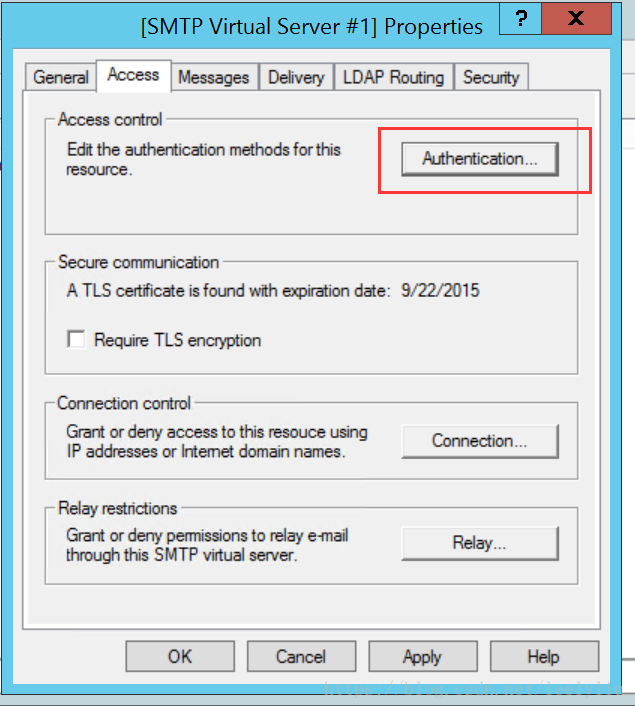
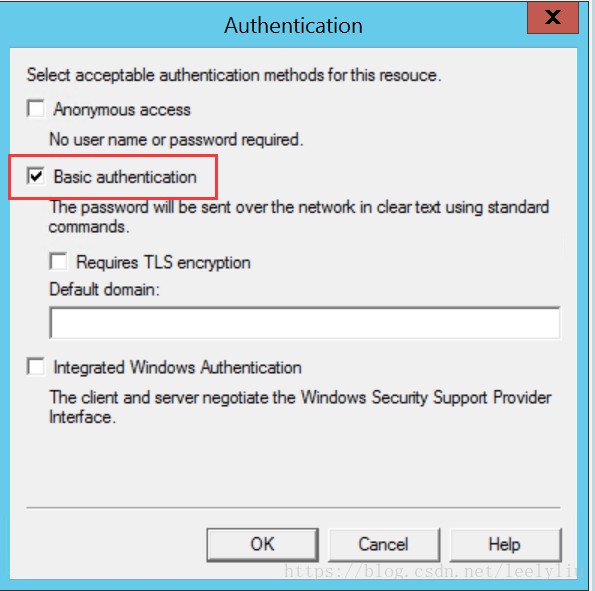
-
6、在windows中添加一个用户,用来做明文认证,从“Security”的配置中,将用户分配给SMTP。
创建用户过程:在【控制面板
Contorl Panel】中选择【用户账号User Accounts】,接着再次选择【用户账号User Accounts】,选择【管理另一个账号Manage another account】,选择添加一个【添加一个用户账号add a user account】,输入账户名密码创建用户。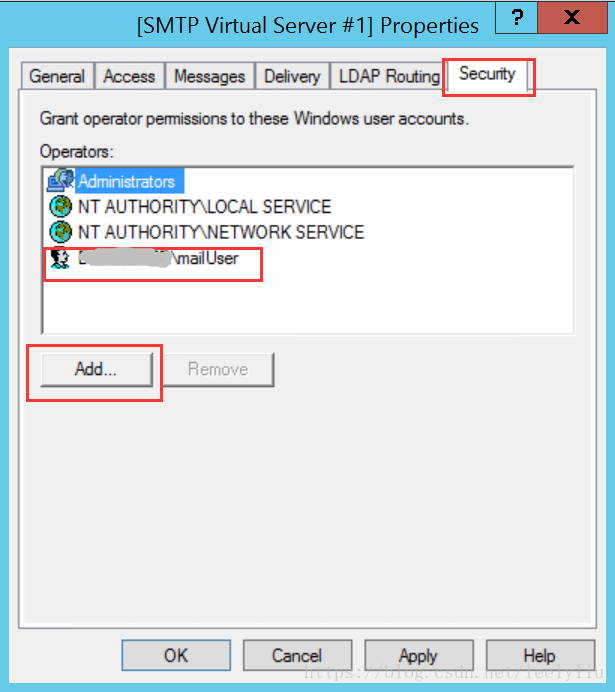
2、发送邮件
大致代码如下,发出的邮箱from_addr,任意设置,只要符合正确的邮件格式就行,smtp_server.login('XXX', 'XXXX')使用上面添加的用户账号密码登录。
import smtplib
from email.mime.text import MIMEText
from email.header import Header
host = 'XXXX'
smtp_server = smtplib.SMTP()
smtp_server.connect(host, 25)
# smtp_server.set_debuglevel(1)
from_addr = 'XXX'
to_addr = 'XXX'
smtp_server.login('XXX', 'XXXX') # 添加到SMTP服务器的用户账号密码
message = MIMEText(content, 'html', 'utf-8')
message['From'] = from_addr
message['To'] = to_addr
message['Subject'] = Header('成绩单', 'utf-8').encode()
smtp_server.sendmail(from_addr, to_addr, message.as_string())
smtp_server.quit()
总结
selenium大概入了下门,SMTP基本是复制粘贴的runoob.com的代码,以后有遇到要使用SMTP再具体深入了解了。